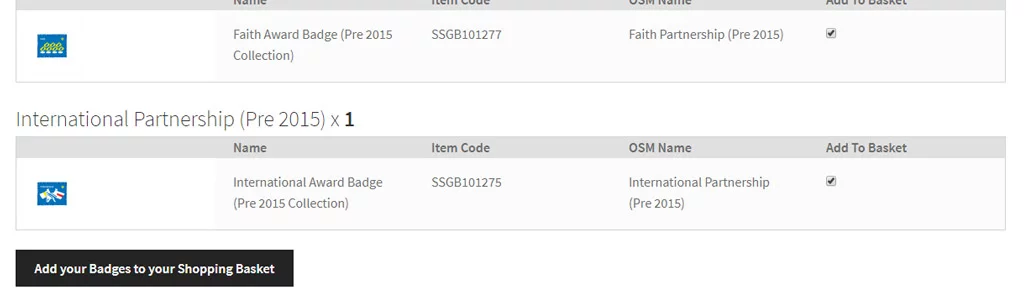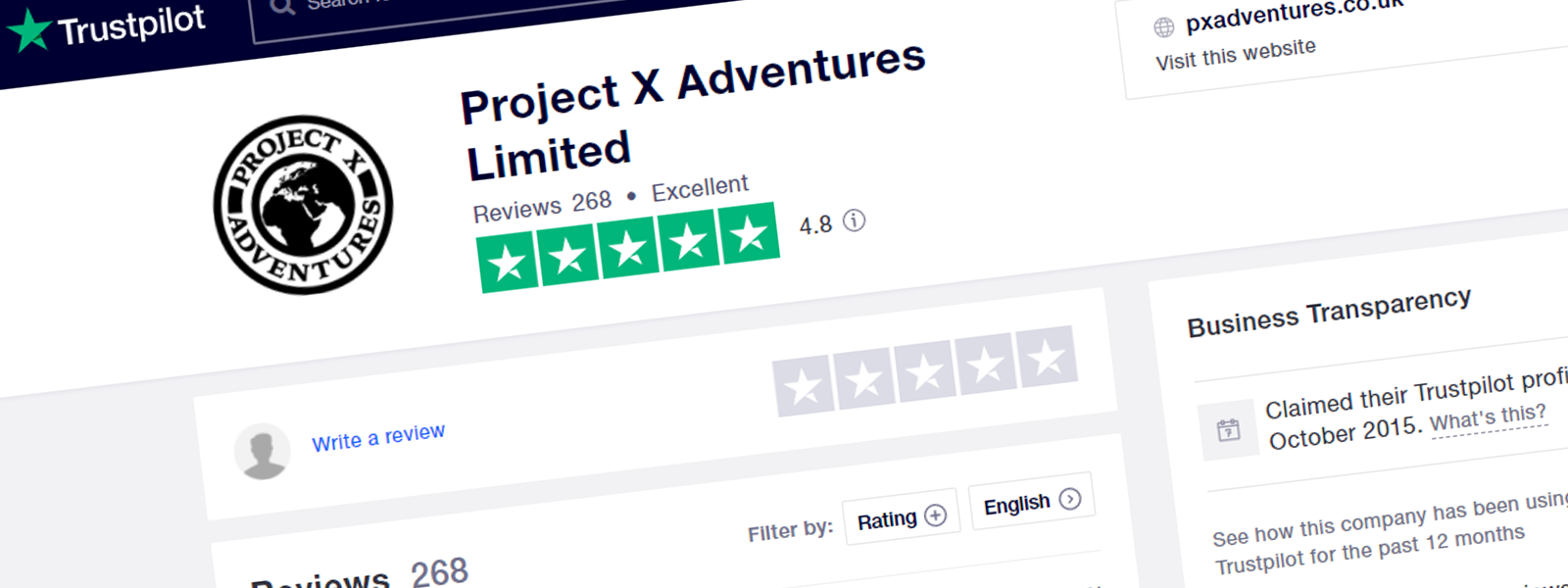What is OSM
Online Scout Manager (OSM) is a tool designed to make running your Unit, Troop, Pack or Colony easier by handling your member’s personal information, helping you plan your programme, keeping your badge records up to date, helping your member’s sign up and pay for events and giving you the tools for text messaging and emailing with ease.
Over 10,000 Scout Groups currently use OSM in the United Kingdom, with other youth organisations all over the world also using the tool. Check out Online Scout Manager and Online Youth Manager for more information.
What is The OSM Badge Shopping List Import Tool?
As OSM is aware of your member’s progress with their badgework, it can tell you when badges are due to be awarded. OSM can also store information about your badge stock and with this information, it can tell you which badges you need to purchase at any given time.
When we took on the role of District Scout Shop for Thames Ridge District in September 2017, we decided that a tool that made ordering these badges quick and simple would be a great time saver for leaders, so that’s what we did!
How do I use it?
Step 1
Log into Online Scout Manager and navigate to the Section that you wish to buy badges for.
Step 2
Hover on the ‘Badges’ link in the top menu and select the ‘Badge Stock’ option.
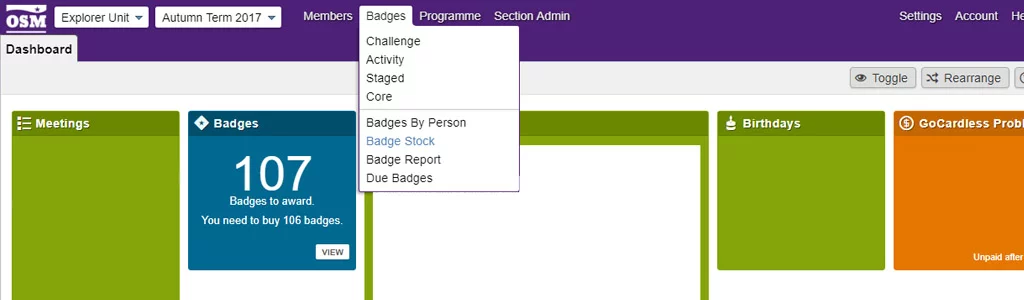
Step 3
Check that your ‘Current Stock’ and ‘Desired Stock’ levels are correct. Any badges that you need to buy are then highlighted.
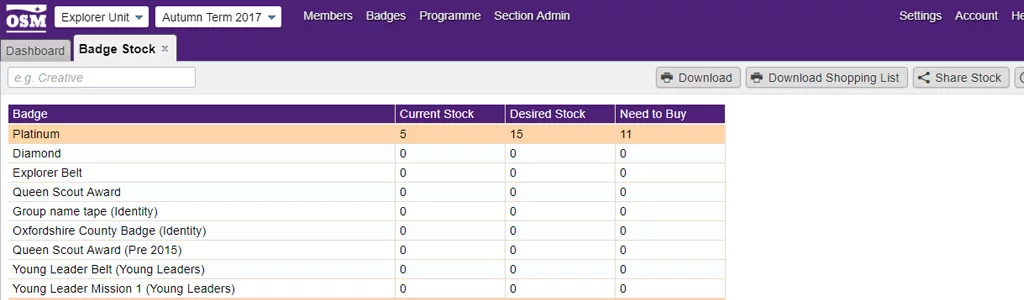
Step 4
Click on the ‘Download Shopping List‘ button at the top. This will then produce a PDF Shopping List for you.
Step 5
Save the PDF Shopping List on your computer.
Step 6
Go to https://pxadventures.co.uk/store/osm-badge-shopping-list-import/, click on the ‘Choose File’ button and then select your PDF Shopping List.
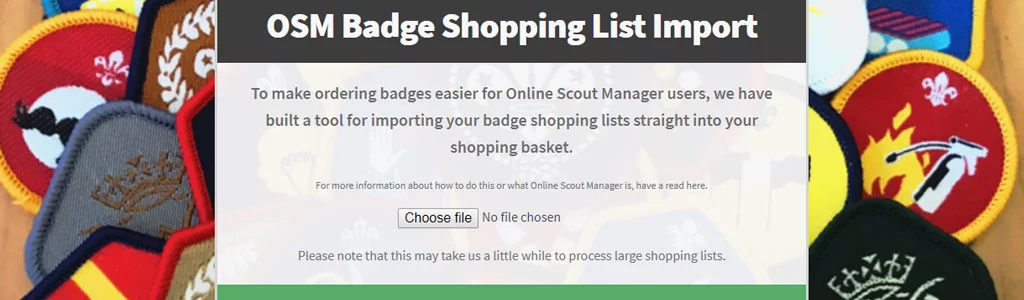
Step 7
Click on ‘Submit your List’ and then wait for your shopping list to process. Please note that larger shopping lists may take some time to load, so please don’t try to refresh the page.
Step 8
We will then match up the items from your shopping list with the badges in our Scout Shop.
Step 9
Scroll through the shopping list to make sure that we have matched your badges correctly. You can untick any badges that you do not wish to purchase this time.
Step 10
Once you have then checked everything through, just click on the button ‘Add your Badges to your Shopping Basket’ and we will do the rest! Again, large shopping lists might take a short while to process, so please don’t refresh the page.